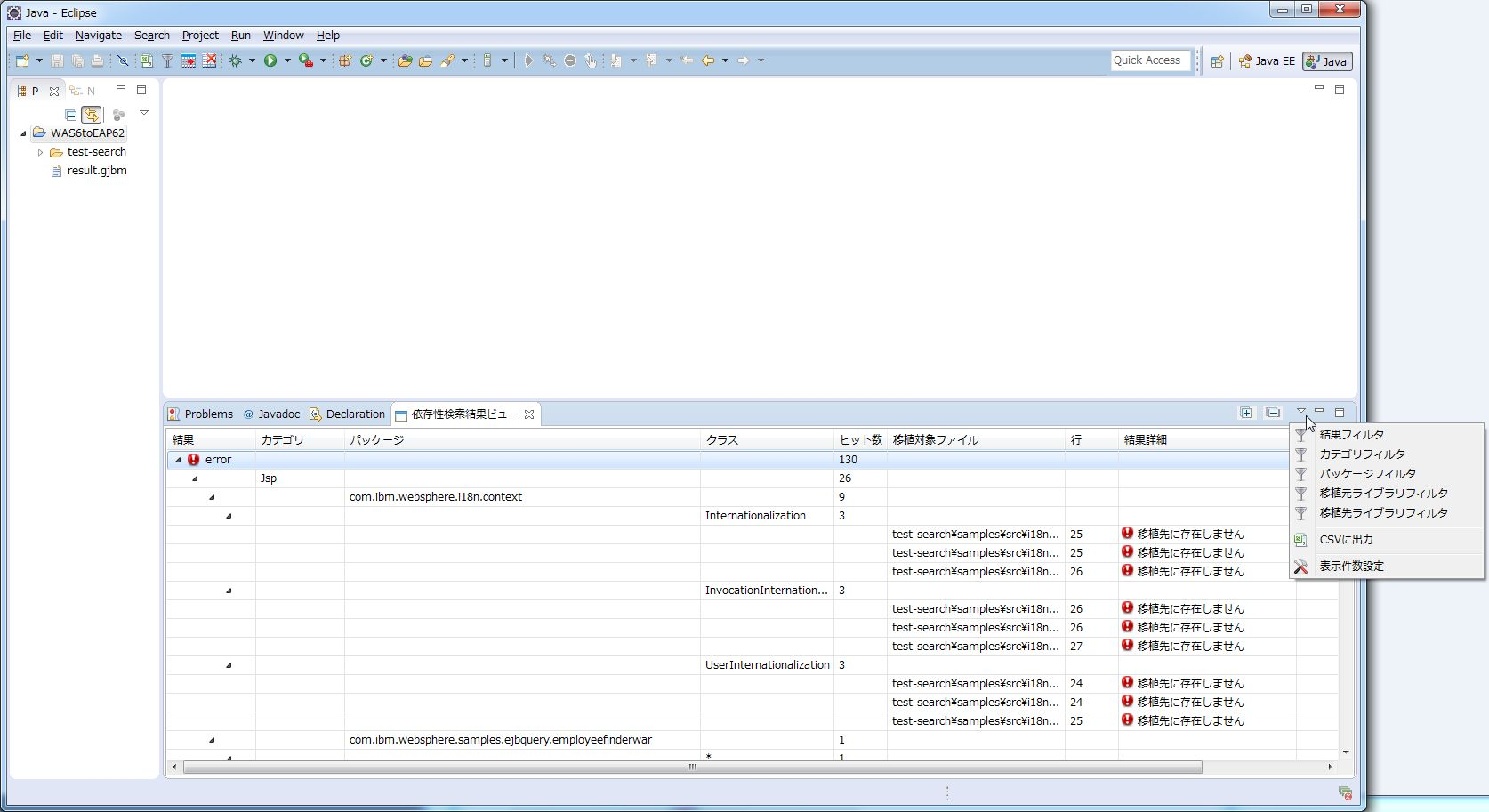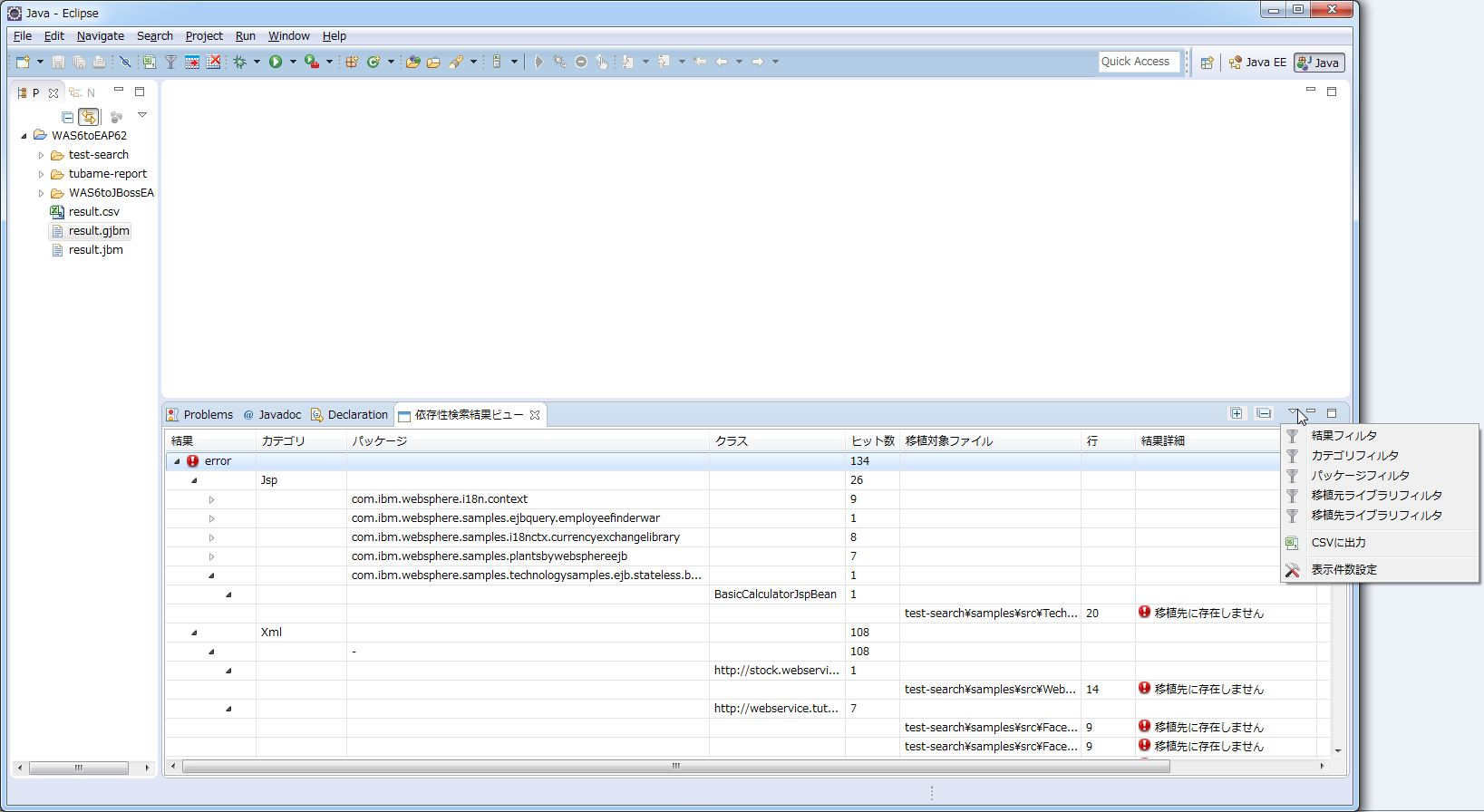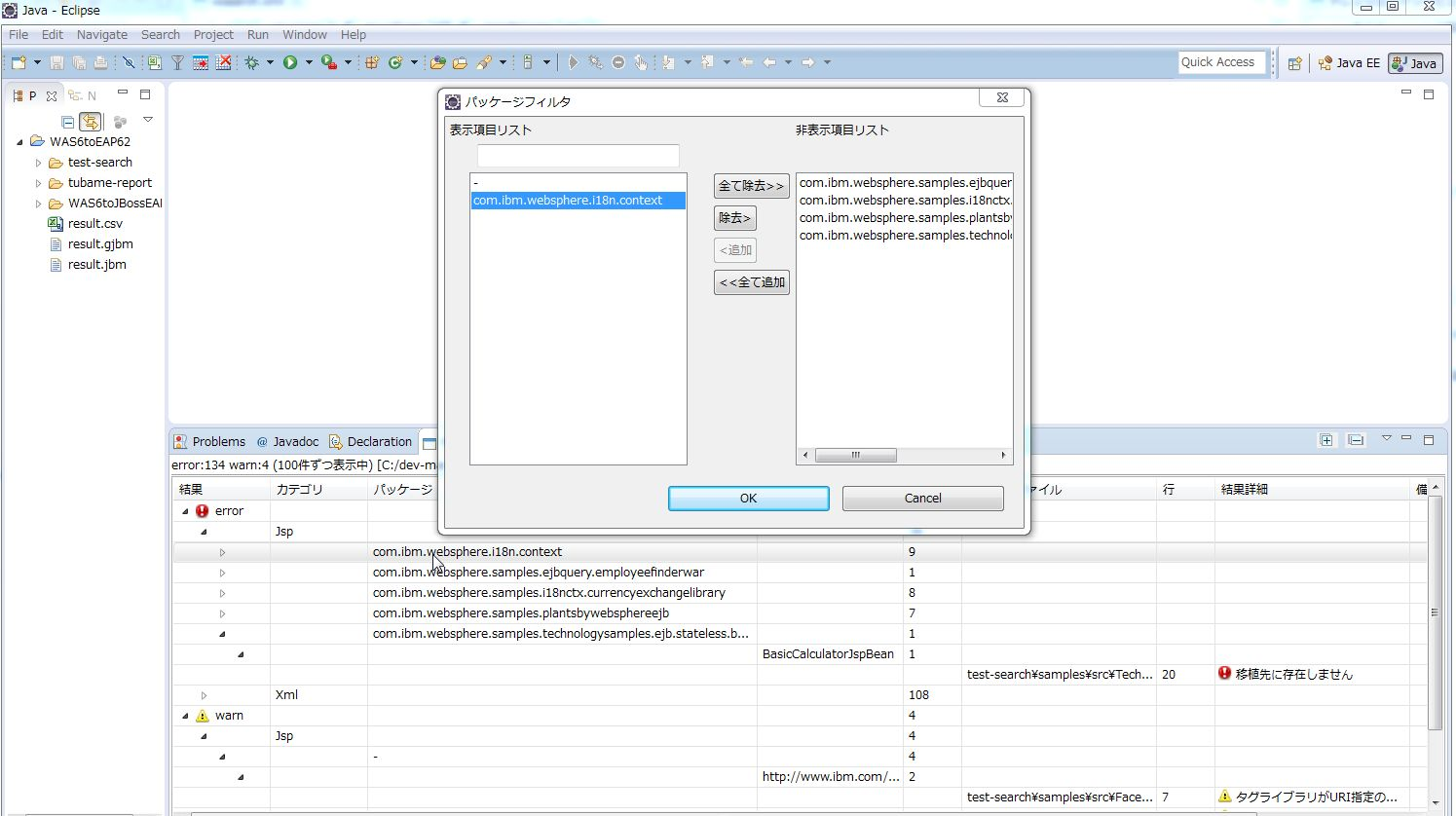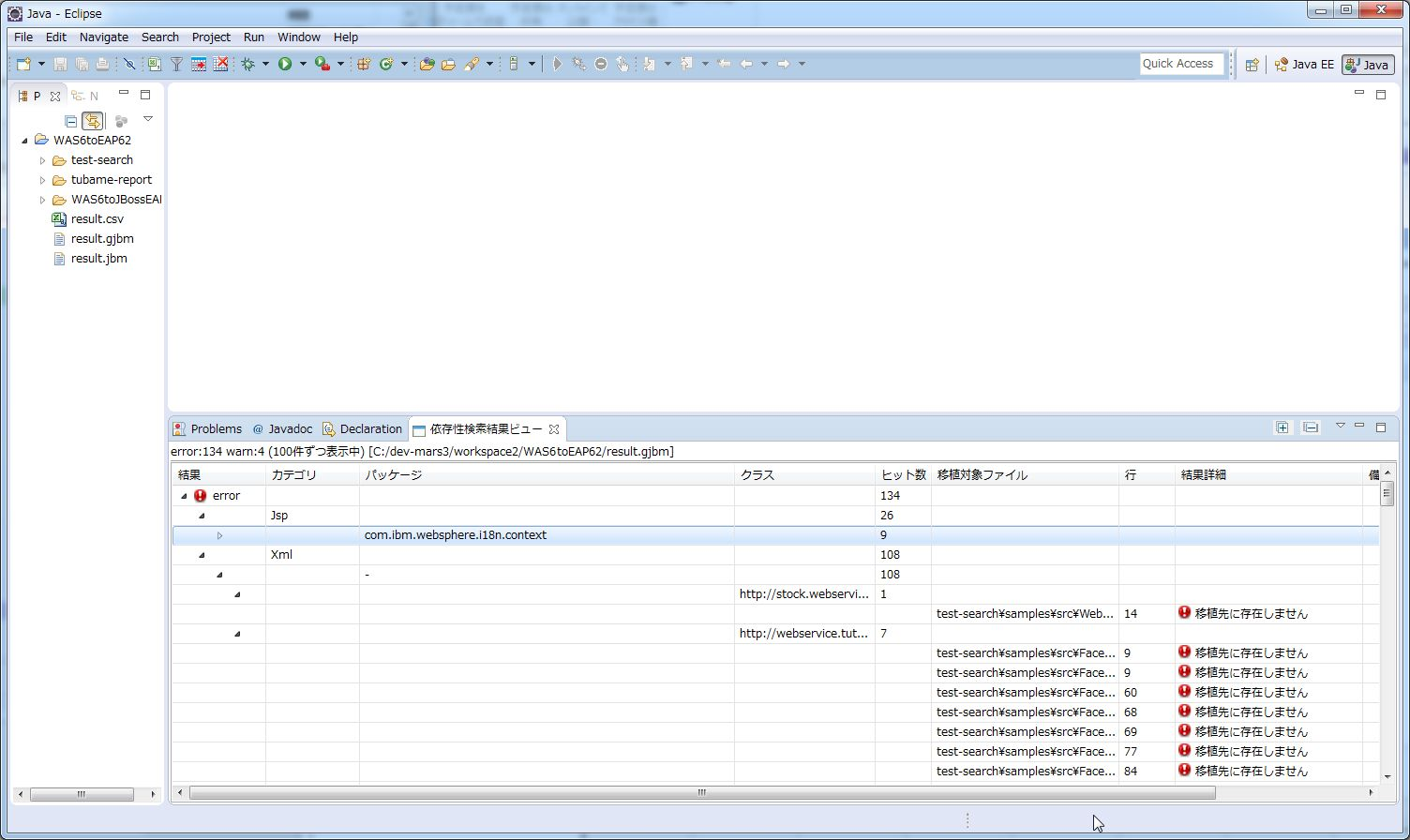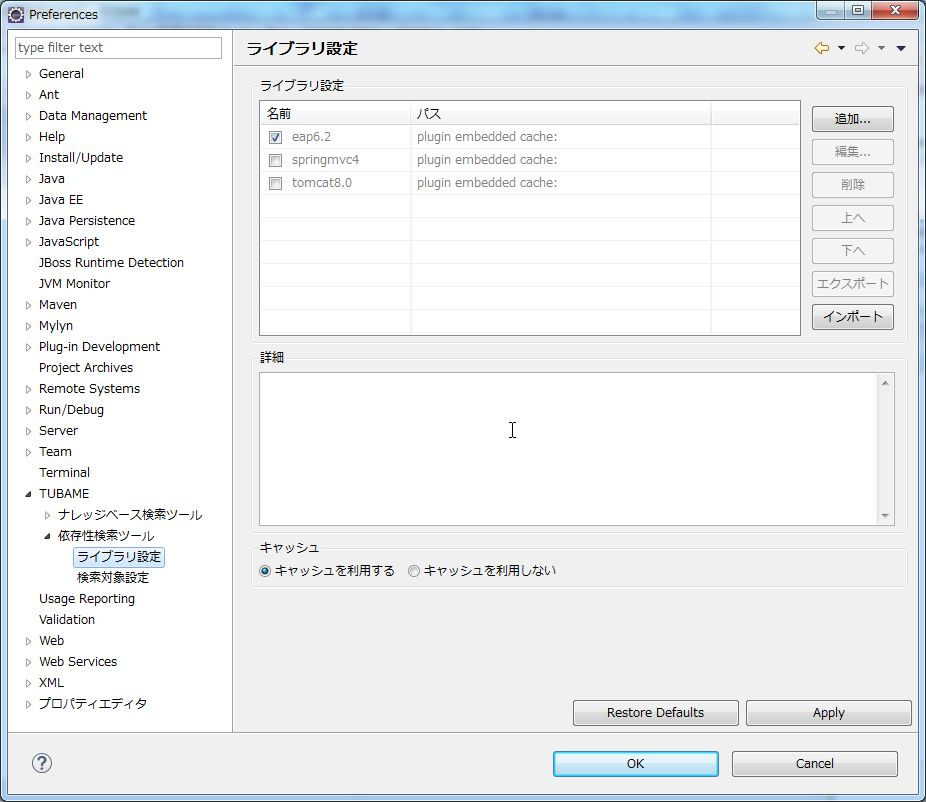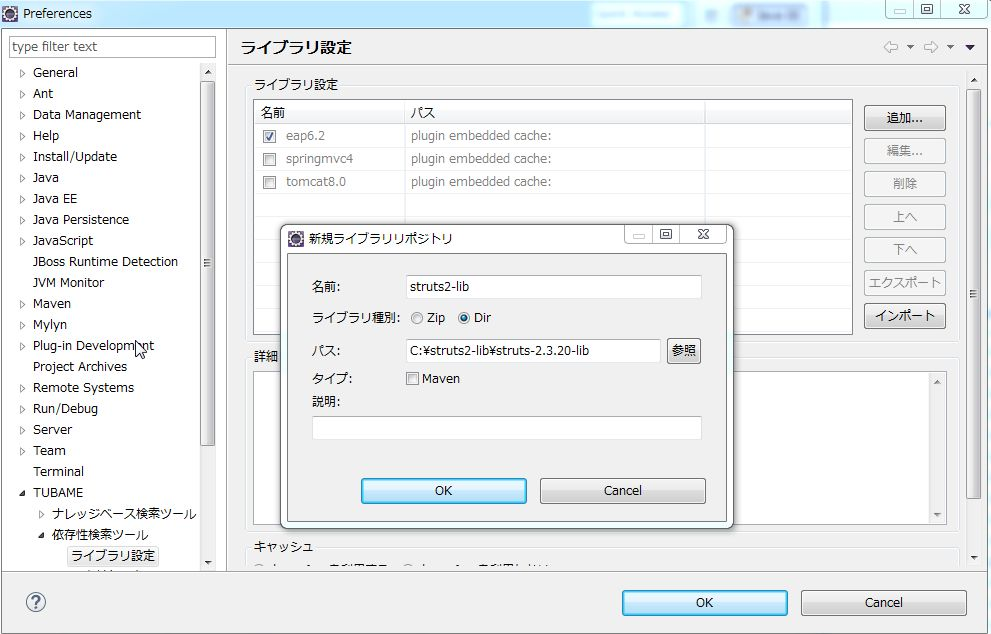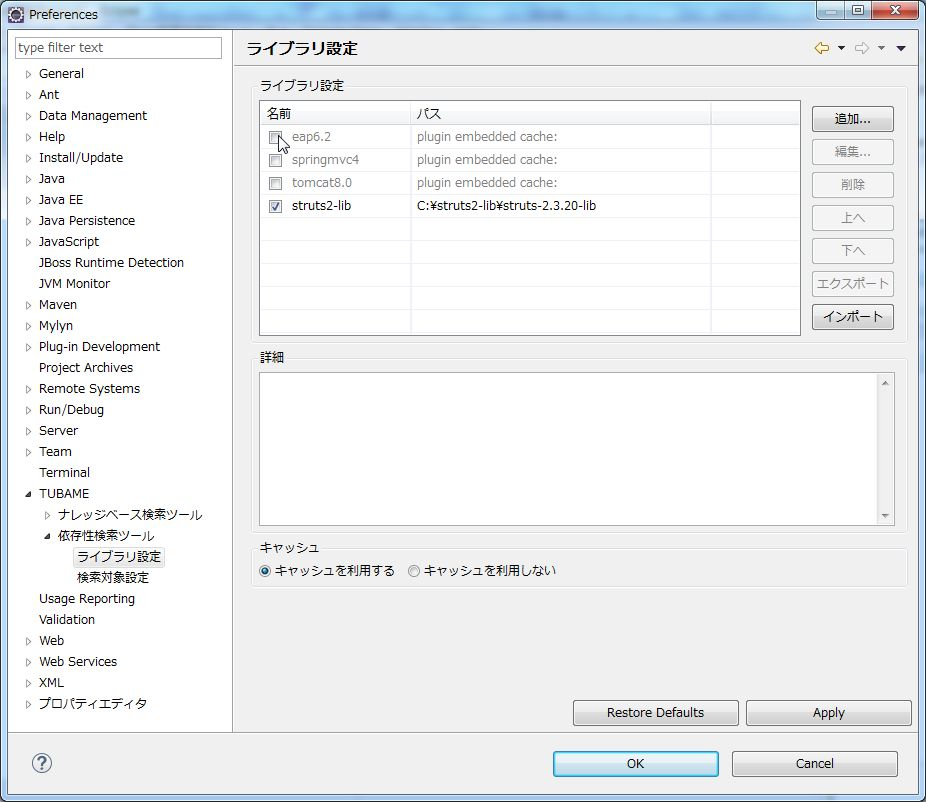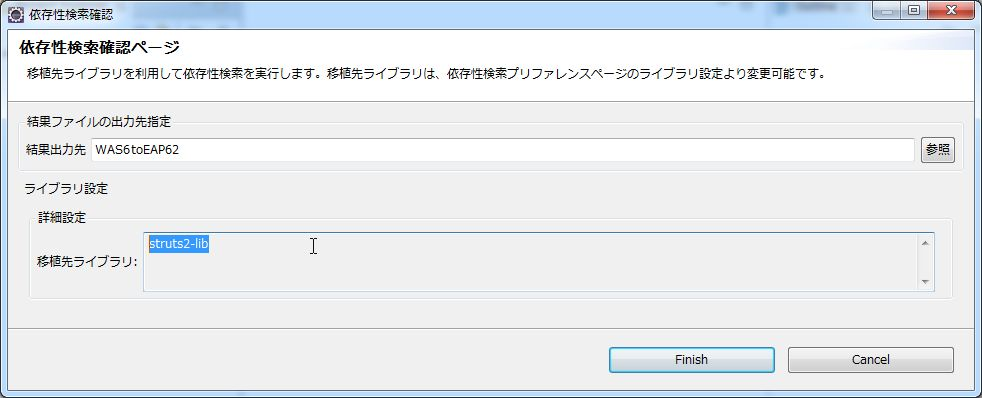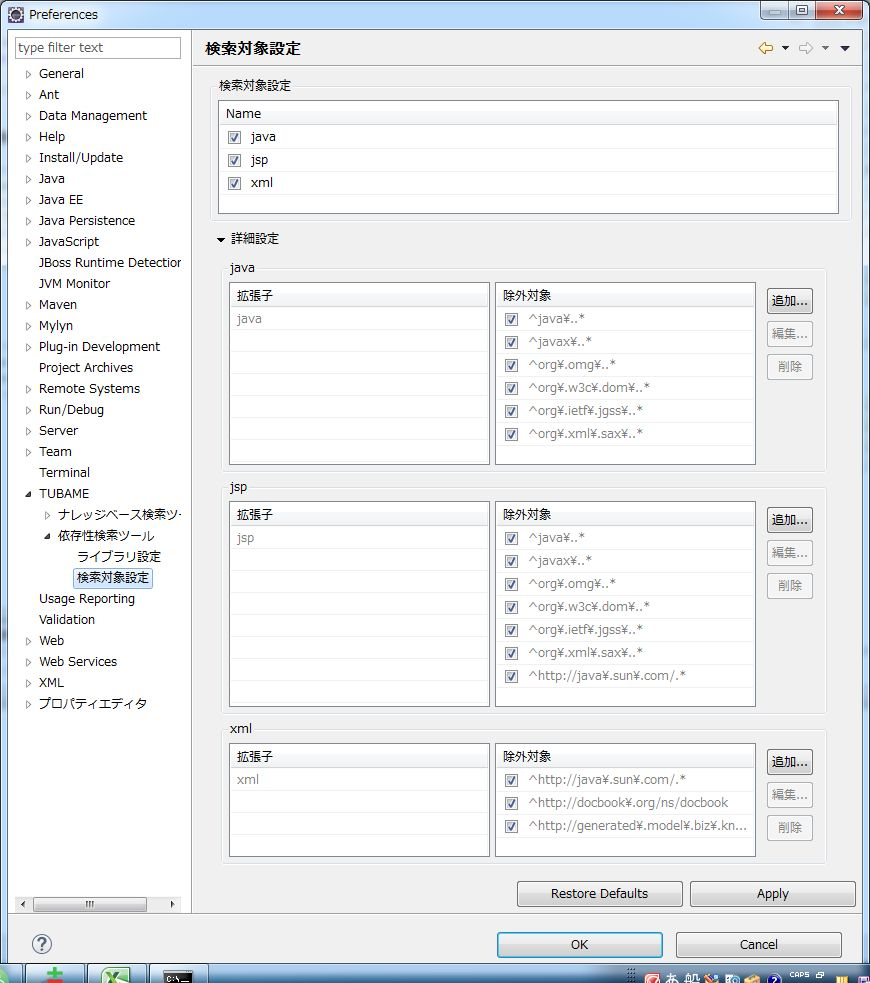依存性検索ツールガイド
1.はじめに
1.1.本ドキュメントの紹介
本マニュアルは、
依存性検索ツール
の利用手順について説明したマニュアルです。
1.2.本ツールの紹介
本ツールはソースコードの依存情報を抽出し、指定された移行先ライブラリ情報を利用して、移行先環境で利用できない箇所(移植が必要な箇所)を抽出するツールです。
Table 1. 検索対象となるリソース
| 項目 | 説明 |
| Java ファイル | Java
ファイル群で使用している全クラス情報と、移植先で使用可能なライブラリ情報とを比較し、使用できないクラスや非推奨となるクラスなどの情報を抽出します。
|
| JSP ファイル | JSP ファイルで使用している Java
クラス情報、タグライブラリ情報と、移植先で使用可能なライブラリ情報とを比較し、使用できないクラスや非推奨となるクラスなどの情報を抽出します。
|
| XML ファイル | XML の DTD や XSD 情報と、移植先で使用可能な DTD や XSD
情報とを比較し、移植が必要な XML ファイルを抽出します。
|
2.利用方法
2.1.利用の流れ
2.1.1.Eclipseプロジェクトの作成
以下の手順を実施します。
-
Eclipse を起動
-
プロジェクト作成ウィザードの起動
→ →
-
の作成
→
New Java Project
ウィザードで、移植元の環境に応じて適宜設定を行いプロジェクトを作成します。
![[Important]](images/important.png) | Important |
|
必ず
Java Project
を作成してください。
Java Project
以外はツールが正常に動作しません。
|
![[Important]](images/important.png) | Important |
|
検索対象とする Java ファイルは必ず、
Eclipse Source Folder
配下に配置するようにしてください。
|
![[Important]](images/important.png) | Important |
|
配置するソースファイルは、 Java で扱える名称であればディレクトリ名、ファイル名は問いません。逆に、
Java で扱えない名称が含まれる(ハイフンなど)場合は検索に失敗する場合があります。
|
2.1.2.準備
検索実行前に、検索に関わる以下の項目についてプリファレンスページより設定を行うことができます。
-
移行先ライブラリ
移行先ライブラリは、デフォルトでJBossEAP6.2(eap6.2)、Tomcat8(tomcat8)、SpringMVC4(springmvc4)が組み込まています。
本資料では、JBossEAP6.2(eap6.2)を利用する方法について説明します。移行先ライブラリ情報を追加登録する場合は、
移行先ライブラリ設定
を参考に設定変更してください。
-
検索対象設定
検索対象設定を事前にフィルタすることができます。本資料ではフィルタ設定は実施しません。検索対象設定を変更する場合は、
検索対象設定
を参考に設定変更してください。
2.1.3.検索の実行
以下の手順を実施します。
-
検索リソースの選択
検索したいリソース上で右クリックし、以下のメニューを選択します。
→
-
検索条件の設定
結果ファイルの出力先指定
: 検索結果の出力ディレクトリを指定します。検索結果は出力ディレクトリにgjbmファイルを作成します。
|
-
検索の実行
をクリックすると検索が開始されます。
2.1.4.結果の確認
検索が完了すると、 Eclipse の作業ビューエリアに
依存性検索結果ビュー
が表示されます。
また、検索結果ファイルである
gjbm
ファイルをダブルクリックすることでも
依存性検索結果ビュー
を表示することができます。
依存性検索結果ビュー
の各表示項目の説明を以下に記載します。
Table 1. 依存性検索結果ビュー表示項目
| 項目 | 説明 |
| ヘッダ領域 |
error
件数、
warn
件数、結果ファイルパスの情報を表示します。
![[Note]](images/note.png) | Note |
|
デフォルトで
error
、
warn
それぞれ最大
100
件ずつ表示され、以降の結果は表示されません。
|
|
| 結果 |
移植元と移植先を比較した結果を表示します。
![[Note]](images/note.png) | Note |
|
以下の種類があります。
|
|
| カテゴリ |
検出した移植元のカテゴリを表示します。
![[Note]](images/note.png) | Note |
|
以下の種類があります。
|
|
| パッケージ |
検出したものが Java ファイルの場合はパッケージ名を、それ以外の場合は
“-”
を表示します。
|
| 移植元ライブラリ | 検出した移植元ライブラリ名を表示します。 |
| 移植先ライブラリ | 検出した移植先ライブラリ名を表示します。複数ヒットする場合は、カンマ区切りで表示します。
|
| クラス | 検出したものに応じて、クラス名、名前空間、タグライブラリパス、スキーマパスなどを表示します。
|
| ヒット数 | 検出した件数をパッケージ単位、クラス単位で表示します。 |
| 移植対象ファイル | 検出した移植対象ファイル名を表示します。 |
| 行 | 検出した移植対象ファイルの行番号を表示します。 |
| 結果詳細 | 検出した理由が表示されます。 |
| 備考 | 非推奨クラスを検出した場合に、対象ライブラリ名を表示します。 |
2.1.5.結果の編集
依存性検索ツールでは出力結果のエディター機能による結果の編集はできないため、Viewが提供するフィルタ機能及び、CSV出力機能を
利用して編集を行います。
以下の手順で実施します。
-
依存性検索ツールの結果をフィルタします。
Viewメニューより
結果フィルタ
、
カテゴリフィルタ
、
パッケージフィルタ
を利用して、レポート作成にむけて結果をフィルタします。
フィルタは、結果(Error,Warn)、カテゴリ(Java,jsp,xml)、パッケージでフィルタが適用できます。
フィルタの例として、パッケージフィルタを行う。
手順は
パッケージフィルタ
を参照
-
フィルタを適用した状態でCSV出力します。
手順は
CSV出力
を参照
![[Note]](images/note.png) | Note |
|
|
-
報告書の出力します
TUBAMEでは以下の機能のいずれかを利用して、レポート生成を行います。
2.1.6.その他
2.1.6.1.ビューメニューの操作
依存性検索結果ビュー
に表示されている内容に対して、ビューメニューより以下のような操作を行うことができます。
Table 1. ビューメニュー項目
| 項目 | 説明 |
| 結果フィルタ | 結果列の表示項目を設定できます。 |
| カテゴリフィルタ | カテゴリ列の表示項目を設定できます。 |
| パッケージフィルタ | パッケージ列の表示項目を設定できます。 |
| 移植元ライブラリフィルタ | 移植元ライブラリフィルタ列の表示項目を設定できます。 |
| 移植先ライブラリフィルタ | 移植先ライブラリフィルタ列の表示項目を設定できます。 |
| CSV出力 |
依存性検索結果ビュー
に表示されている項目を CSV 形式で保存できます。
|
| 表示件数設定 |
依存性検索結果ビュー
に表示する最大件数を設定します。設定値は、
結果
列の
error
、
warn
それぞれの最大表示件数となります。
|
2.1.6.1.1.パッケージフィルタ
パッケージフィルタの手順を実施します。
-
パッケージフィルタ画面の起動
Viewメニューより
を選択します。
-
パッケージフィルタ画面よりフィルタ条件を設定。
-
フィルタ適用
ボタンを実行し、フィルタを適用します。
2.1.6.1.2.CSV出力
2.1.6.2.プリファレンス設定
2.1.6.2.1.移行先ライブラリ設定
検索に関わる移行先ライブラリの追加登録を行います。本例では、移行先ライブラリとして、Strut2のライブラリをstrut2-libとして追加登録し、利用する方法について示します。
-
プリファレンスページより、移行先ライブラリの設定を行います。
→ → →
![[Note]](images/note.png) | Note |
|
ライブラリ設定では、以下の情報が設定できます。
-
ライブラリ設定
検索の際に使用するライブラリ情報を管理します。チェックボックスが有効なライブラリが、移植先で利用可能なライブラリとみなされて検索されます。
-
キャッシュ
ライブラリ情報の抽出は、実際には検索開始後に実施されます。やや重い処理となるため、検索結果のキャッシュ機能が備わっています。そのキャッシュを利用するかを設定します。初めて検索する際はキャッシュが存在しないため、キャッシュを有効にしていてもライブラリ情報の抽出処理は実行されます。
|
-
ライブラリ設定画面の追加ボタンより、移行先ライブラリを新規追加します
![[Note]](images/note.png) | Note |
|
設定項目は以下となります。
|
-
ライブラリ設定画面のライブラリ一覧より、依存性検索で利用するライブラリをチェックします。
利用する移行先ライブラリをチェック後に、以下を実施します。
→
-
依存性検索ウィザード画面にて依存性検索で利用する移行先ライブラリを確認します。検索したいリソース上で右クリックし、以下のメニューを選択します。
→
![[Note]](images/note.png) | Note |
|
本例の場合は、struts2-libを設定したので、移行先ライブラリに"struts2-lib"が表示されていることを確認します。
|
2.1.6.2.2.検索対象設定
検索対象設定では、依存性検索の検索対象をフィルターすることができます。
-
プリファレンスページより、検索対象設定の設定を行います。
→ → →
-
検索対象設定を行います
![[Note]](images/note.png) | Note |
|
以下の項目の設定変更が可能です。
-
検索対象設定
検索対象の拡張子を変更できます。
-
詳細設定
|
![[Important]](images/important.png)
![[Important]](images/important.png)
![[Important]](images/important.png)
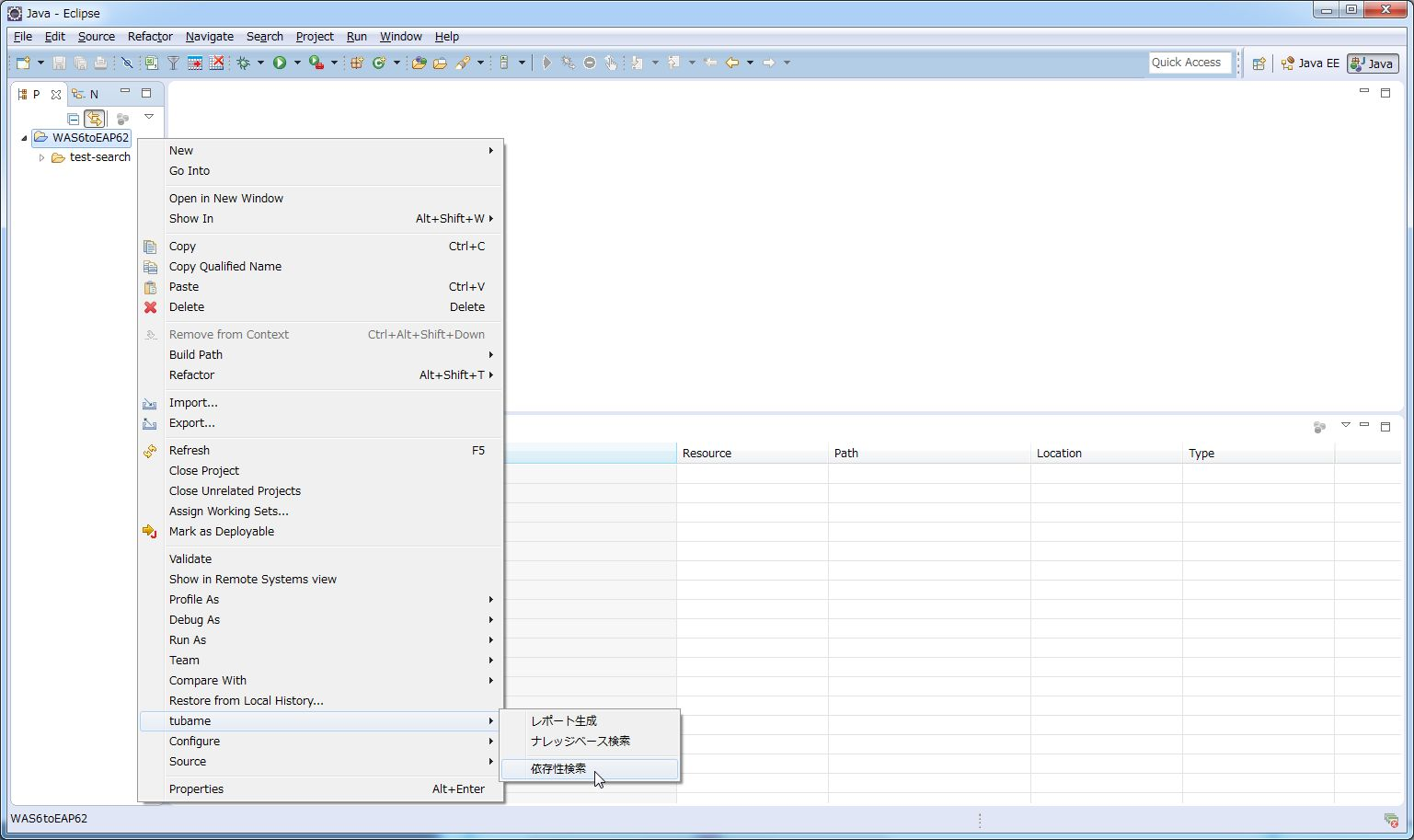
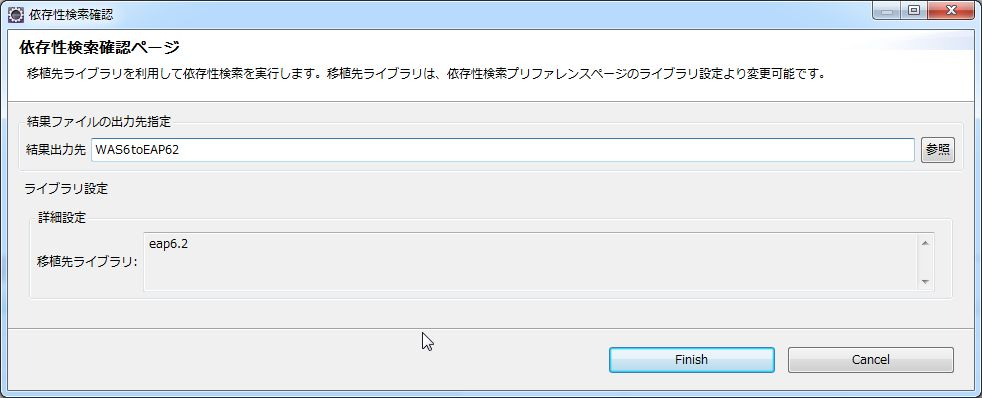
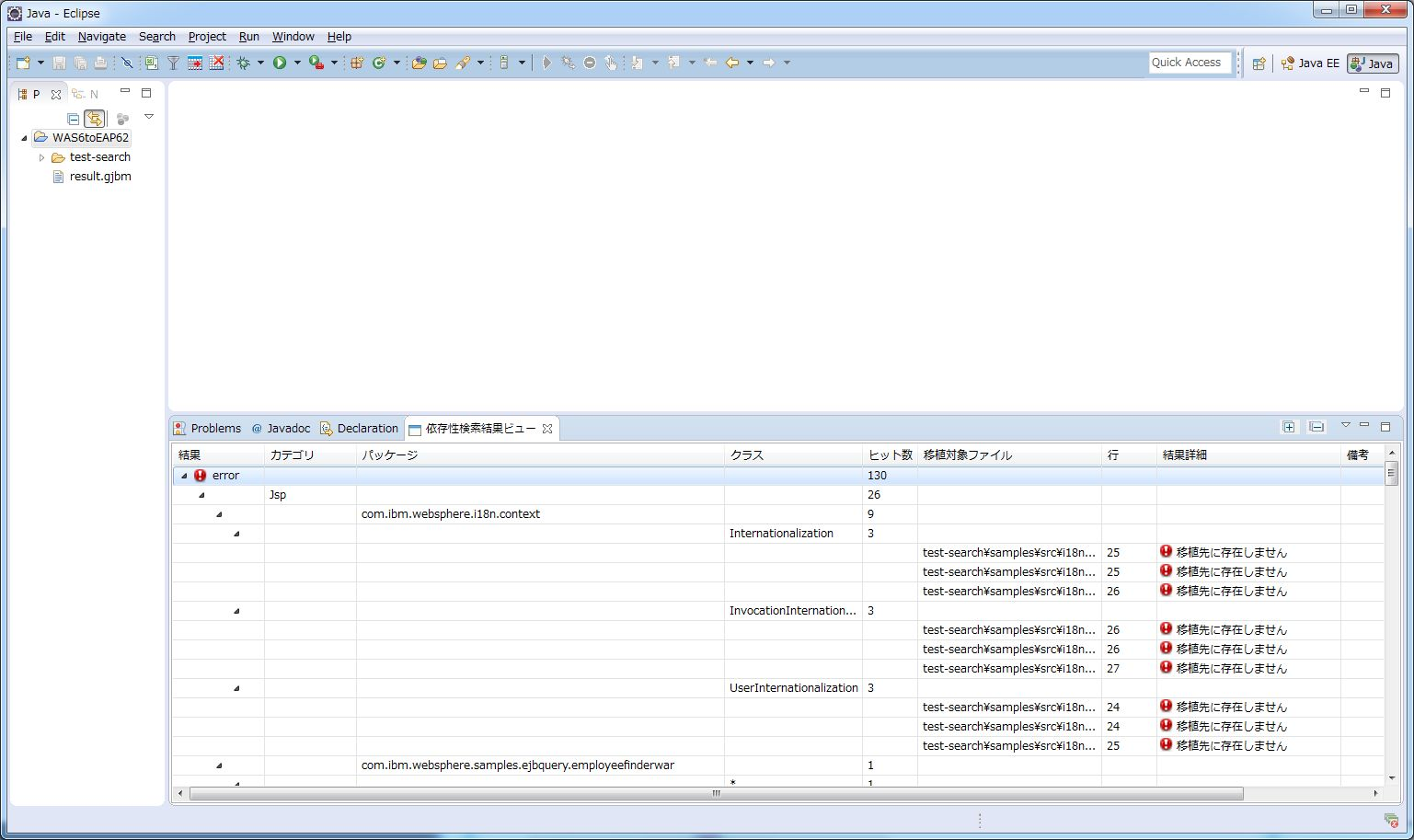
![[Note]](images/note.png)
![[Warning]](images/warning.png)